Tip: Don’t have time to read this guide? Just skip to the end to get recommended hardware specs.
Summarised Buying Tips
CPU
- Stick to Intel Processors only
- DO NOT buy the Intel core I3 Processor
- The Intel core I5 Processor will be suitable for use 85% of the times.
- Do not buy a processor that’s more than 2 generations from the latest processor
- Be sure to check whether the advertised processor speed is the base speed or maximum speed.
RAM
- 8GB will be suitable 85% of the times.
- Avoid 4GB at all costs.
- Check the maximum ram your machine can handle in case you would like to upgrade later on.
DISK
- At the very least you want to get an SSD. If you need large internal storage then add a second, bigger, cheaper SATA disk
- NEVER buy a 5400 RPM Hard disk even as second disk
- The best drive you can get for your computer is an M.2 PCie SSD. Sometimes this is called NVMe
….. and don’t forget your onsite warranty
Introduction
Buying a new computer can be both an exciting and nerve wrecking experience. For most, the excitement of finally getting rid of that old, slow, clunky computer and settling into something new and shiny can quickly give way to anxiety about ensuring you get the “best” possible hardware. Walk into a Computer shop and the stress levels can rise even higher as you are bombarded with a vast array of choices and specifications. Add a pushy salesman to that mix and you have the perfect ingredients for an aneurysm.
It really doesn’t have to be that way. By understanding a few, very simple basic principles you can CONFIDENTLY shop instore or online and get the APPROPRIATE hardware for your needs. Ready for a little education? Read on!
What determines computer performance?
Computer performance is simply a measure of how quickly a computer can accomplish a given task or tasks. Tasks can be as simple as launching an application such as Microsoft Word. Opening or saving a file. Computers of different specifications will accomplish these tasks in different amounts of time.
There are 3 things that determine performance. Put simply, an increase in any of these leads to an increase in the overall performance of the computer. It’s important to state though that all components must be considered holistically. By this I mean there has to be a proportionate increase across 2 or more components for optimum performance. For example, there is a point where adding more ram may not do more for computer performance because the CPU and or Hard Disk are limiting.
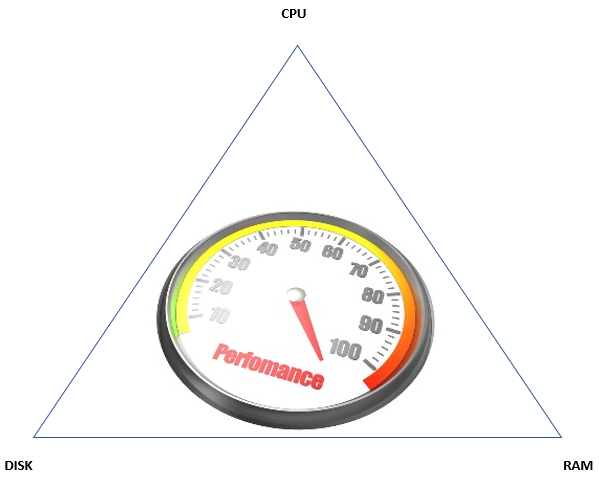
CPU (Processor)
This is by far the most recognisable computer component and one that everyone checks first when assessing specifications. The CPU is literally the brains of the computer, so you generally want this to be fast. The faster it is the greater the performance. Consequently, the faster it is the more expensive it is.
For computing devices there are 2 main CPU manufacturers. AMD and Intel. Intel being the more popular. Both make processors of varying speeds, function and features. In the past it was very difficult to quickly and easily figure out where various CPU models where on the performance scale. The nomenclature from both companies was a bit all over the place and still is for AMD to some extent (more on that later). Intel recognised this and came up with a simple but effective nomenclature for the consumer CPUs. Intel Core I3, Intel Core I5, Intel Core I7 & Intel Core I9. In everyday speak you can drop the Intel core and refer to them as I3, I5, I7 and I9. This is a good place to drop #buyingtip – Unless you know your AMD processors well STAY AWAY from them. I have seen many cases where buyers have been enticed by cheap “beautiful” machines with all the right features, powered by AMD processors only to be greatly disappointed with the performance. This is one of the retailers’ biggest tricks; they will give you a “SPECIAL” price on a computer which has a poor AMD processor. DO NOT fall for it. Now back to the Intel processors.

Put simply, the processing power increases as we go from I3 – I9. The exact criteria used to determine this is beyond the scope of this article. #buyingtip – Stay away from the I3 Processor. It is not suitable for day to day computing; not even for your kids (unless they have been naughty and you want to punish them). It’s just too slow.
The I9 processor is more of an enthusiast processor. In other words, for geeks. It is stupidly fast but will set you back an eyewatering amount the equivalent of a complete computer system in some cases. As a result, most PC manufacturers haven’t yet incorporated this into their consumer PC offerings.
That leaves the I5 and I7 Processors which we recommend. The choice between the 2 will largely depend on what computing tasks you carry out on a daily basis.For basic tasks such as word processing, running applications, browsing the web – the Intel Core I5 processor should suffice. If you often have multiple applications open, use video or photo editing software often or similar CPU intensive applications then you will need the punchier Intel core I7 processor.In our experience most users will be content with the Intel Core I5 processor. If in doubt consult your software vendor to get the minimum specifications required to efficiently run your applications.
What is that number next to the processor name?
A typical processor name might be Intel Core i5 6600k. That number chiefly denotes the CPU generation. Intel Core I5 5500 would be a 5th generation processor while Intel Core I5 7600 would be a 7th generation processor. Processor generations can be likened to human generations. Grandfather, Father, Son etc in that order. The newer generations (larger number) will typically offer better performance and features than the older generation. Not too sure this applies to human beings though :-). #Buyingtip – As a rule of thumb DO NOT buy a processor that is more than 2 generations from latest processor. This is another trick that retailers will use. They will give you a “SPECIAL" on a computer with a much older, slower CPU generation.
What of the GHz number?
Processor speed is measured in GHz. Generally speaking, the higher the number the faster the processor. Now I am going to throw in a little bit of a curve ball. An Intel processor operates at different speeds. There is the base frequency (speed) which is the “starting" CPU speed that the CPU will never go below. Then there is a maximum frequency (speed) which the CPU can go up to when required utilizing Intel Turbo Technology. Stay with me now…. Let’s say you are working on your computer and you are working on a word document (like I am doing now). This is a relatively simple task and your CPU does not need to be at full throttle to efficiently run your word processing application. If I then open another application, maybe launch a web browser etc. The CPU will start to “rev" up so that it can cater to the increased demand. It will rev up as required up to its maximum speed. Now that you got that we can move on.
Retailers may choose to specify the base or maximum speed on their listings. Don’t be too quick to dismiss a computer because it has a low GHz CPU speed – that may just be the base speed. So how will you know the true CPU speed? Luckily Intel keep a full listing of their CPUs and their ranges. A quick google search of the CPU make will typically turn up the Intel CPU product page as in the example below.
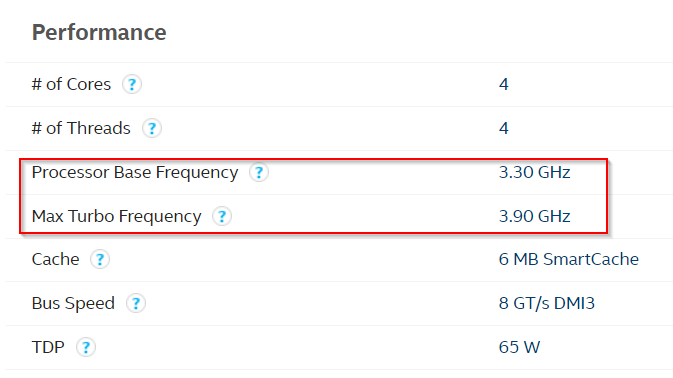
Dual Core, Quad Core…. Etc:
A dual-core CPU has two central processing units. A quad-core CPU has four central processing units and so on. All cores run at the advertised speed so different processes can be run at the same time. Please note that this doesn’t mean if you have a 2.4Ghz processor with 4 cores you have a 9.6Ghz CPU. Generally speaking more cores will give you more performance.
Can you upgrade your CPU?
These days some processors are soldered on to the motherboard making upgrading impossible. If the processor is not soldered onto the motherboard, the upgrade process would in most cases also require a change of motherboard. In short you are better off purchasing a new computer.
PROCESSOR #buyingtips SUMMARY
- Stick to Intel Processors only
- DO NOT buy the Intel core I3 Processor
- The Intel core I5 Processor will be suitable for use 85% of the times.
- Do not buy a processor that’s more than 2 generations from the latest processor
- Be sure to check whether the advertised processor speed is the base speed or maximum speed.
RAM (Memory)

Ram stands for Random Access Memory and is most often confused with hard disk storage. I think this is mostly because they both use the same unit of measurement, Gigabytes (GB). RAM is extremely fast temporary storage used by the CPU to store instructions that are waiting to be executed or results of executed instructions. The CPU will fetch instructions from the hard disk and place them in RAM. If the CPU were to read and write directly to the hard disk, performance would greatly suffer as the hard disk is a much, much slower medium. The more ram you have the more instructions can be stored and worked on quickly meaning the CPU doesn’t waste much time fetching instructions from the disk. You typically find RAM in multiples of 4GB. #buyingtip – In our experience most computing needs will be met by 8GB of ram (avoid 4GB at all costs). If, however you work with large spreadsheets, multiple applications open at the same time, photo or video editing software and other such resource intensive applications then a minimum of 16GB is recommended.
Be sure to check with your retailer or computer manufacturer the maximum amount of ram your machine can take.
Can you upgrade your RAM?
In most cases YES and it’s probably the easiest upgrade you can do to your computer. Check with your computer manufacturer regarding the maximum amount of RAM your computer model can handle. You will also need to know the number of RAM slots in the computer.
RAM #buyingtips SUMMARY
- 8GB will be suitable 85% of the times.
- Avoid 4GB at all costs.
- Check the maximum ram your machine can handle in case you would like to upgrade later on.
DISK

The disk has come a long way and in my opinion is the most overlooked member of the performance trinity. Typically called a hard disk but newer disk technologies are not classified as hard disk. You will not be hung for calling them Hard disk though – it’s still acceptable.
The disk is where all the computer data is stored and storage capacity is typically measured in Megabytes (MB), Gigabytes (GB), Terabytes (TB), Petabytes (PB), Exabytes (EB)… Most computer disks can be measured in MB and GB. As previously stated these devices have come a long way and the technology has evolved along the way. In addition to a size component, disks also have a speed component. Not all disks are created equal.
Another consideration in disk technology is the Interface or connector. This is simply the way the disk connects to the motherboard. At the very least your computer will use a SATA interface. These interfaces also govern the speed of data transfer to and from the disk.
Disk Types:
There are 2 main types of disks.
1. Hard Disk
This is the traditional hard disk which consists of a spindle and platter. Think of the old vinyl records. Data is read and written to the disk as the platters spin on the spindle. Performance of this type of disk is largely depended on how fast the platters spin. This is measured in revolutions per minute (RPM). For consumer computers typical speeds are 5400 RPM and 7200RPM. It goes without saying that the higher the RPM the better the performance. #buyingtip – Insist on knowing the disk speed before purchasing a computer. STAY AWAY from any 5400RPM disks. Once again this is a typical trick that the retailers will employ. Hard disks use the SATA interface and are also cheap so it’s possible to get them in very large sizes.
2. SSD (Solid State Disk)
This is the newer disk type which doesn’t utilise any mechanical components such as platters and spindles. Nothing moves / spins in these disks. Data is stored on memory chips and this makes for rapid read and write processes. There are 2 main types of SSDs for consumer computers at the time of writing this article. Before I get into that though, I am going to veer off track a little and talk more about disk Interfaces as they are pertinent to our discussion on SSD types.
Disk interfaces:
There are 2 main interface types for consumer computers.
SATA
SATA (theoretical data transfer speeds of between 3GBs – 6GBs). This transfer speed between the disk and the computer motherboard. Please note that these are theoretical speeds and it doesn’t mean that the disks will operate at that speed as they are governed by their own designs.
PCIe
Typical theoretical speeds of up to 32GBs. In practice you are looking at around 1300GBs.
So to summarise a computer can use SATA or PCIe connections (sometimes both). Think of the connections as cables…. SATA being a thinner cable hence pushing less data through it and PCIe being a much thicker cable able to push a lot of data through it. In both cases the speed of the disk connected at the end of these cables will ultimately determine performance.
So, let’s go SSD crazy then…..
Not quite. Firstly, SSD disks are very expensive. M2 PCie types even more so. Hence you cannot go all out on SSD unless you have money to burn then that’s fine. The setup we recommend is to have your primary (system) disk as an SSD. That will ensure that your system runs fast and is super responsive. If you then need more storage, then add a cheaper second hard disk (7200RPM) or SSD – SATA. You want to first check that your system will support a second disk especially if it’s a laptop.
How much disk storage is enough?
This just depends on your specific and personal requirements. TBH you don’t actually need as much storage as you think. A lot of your music, videos and such can be stored on external USB drives. As stated, we recommend SSDs. A system SSD of 256GB should suffice for most people and you can always add another disk if required.
DISK #buyingtips SUMMARY
- At the very least you want to get an SSD. If you need large internal storage then add a second, bigger, cheaper SATA disk
- NEVER buy a 5400 RPM Hard disk even as second disk
- The best drive you can get for your computer is an M.2 PCie SSD. Sometimes this is called NVMe
WARRANTY

This is one of the least considered components when it comes to PC purchases. Indeed, every new piece of hardware comes with some sort of warranty but not all warranties are the same and different manufacturers offer different types of warranties. In all cases warranties will have a time frame component e.g. 1 Year, 3 Year, Lifetime. Below are some typical warranties offered by PC manufacturers.

Onsite warranties will typically have a response time stipulated such as Next Business Day or 4 Hr response.
We always recommend purchasing computers with onsite warranty simply because:
a) Provides the quickest turnaround to hardware issues.
b) Gives you peace of mind and allows you to concentrate on your work.
Back to base warranties are problematic in that the customer has to foot the shipping bill and handle all the logistics involved with that process. There is also a long waiting period to get issues resolved.
Brand name computer vs No name brand
Customers often ask whether they should buy the “cheaper” non-branded (white box) computer. The quick answer to that is always go Brand Name. On face value the whitebox will pound for pound cost less than a brand machine (in our experience about $100 difference). But as we all know the sticker value of a product is not actually the final price you pay over the lifetime of your product. From a Total Cost Of Ownership perspective, you always win with brands.

I am more than happy to pay a little extra for a reputable product with great after sales support.
Conclusion
We have given you much information and so we reckon the best way to conclude this is with typical recommendations which should meet your needs. Our computers at www.defoit.com.au/shop are already specked in the manner described so you don’t have to worry that your new computer may not perform as desired.

